Salam Edukasi pada tutorial kali ini saya akan membahas tentang cara penggunaan worksheet pada microsoft excel, jadi worksheet itu adalah lembar kerja, salah satu fungsi worksheet adalah untuk membuat data menjadi terstruktur dengan baik
dalam satu file Microsoft Excel kita bisa membuat beberapa worksheet, pada saat pertama kali kita membuat file baru pada Microsoft Excel, kita sudah langsung diberikan 3 buah worksheet dengan nama default yaitu sheet 1, sheet 2, sheet 3, nama worksheet ini bisa dirubah sesuai dengan nama yang kita inginkan
untuk lebih jelasnya saya akan langsung mengajarkan cara penggunaan workshet pada Microsoft Excel, kali ini saya menggunakan contoh tabel rumus bangun datar, dalam kasus ini kita akan membuat beberapa tabel dalam 1 file, tabel-tabel tersebut akan kita pisahkan dengan worksheet, adapun langkah-langkahnya yaitu sebagai berikut :
1. Cara merubah nama worksheet
Pada gambar diatas saya memberi lingkaran merah untuk masing-masing sheet yang ada, dari gambar diatas terlihat tabel luas & keliling persegi panjang terletak pada sheet 1, langkah selanjunya kita perlu merubah nama sheet 1 itu dengan persegi panjang, caranya bisa dilakukan dengan klik kanan pada sheet 1 lalu klik rename, untuk lebih jelasnya perhatikan gambar dibawah ini
Setelah klik rename maka tulisan sheet 1 akan langsung terblok (highlight), itu menandakan kita sudah bisa mengedit tulisan sheet 1 tersebut, untuk lebih jelasnya perhatikan gambar dibawah ini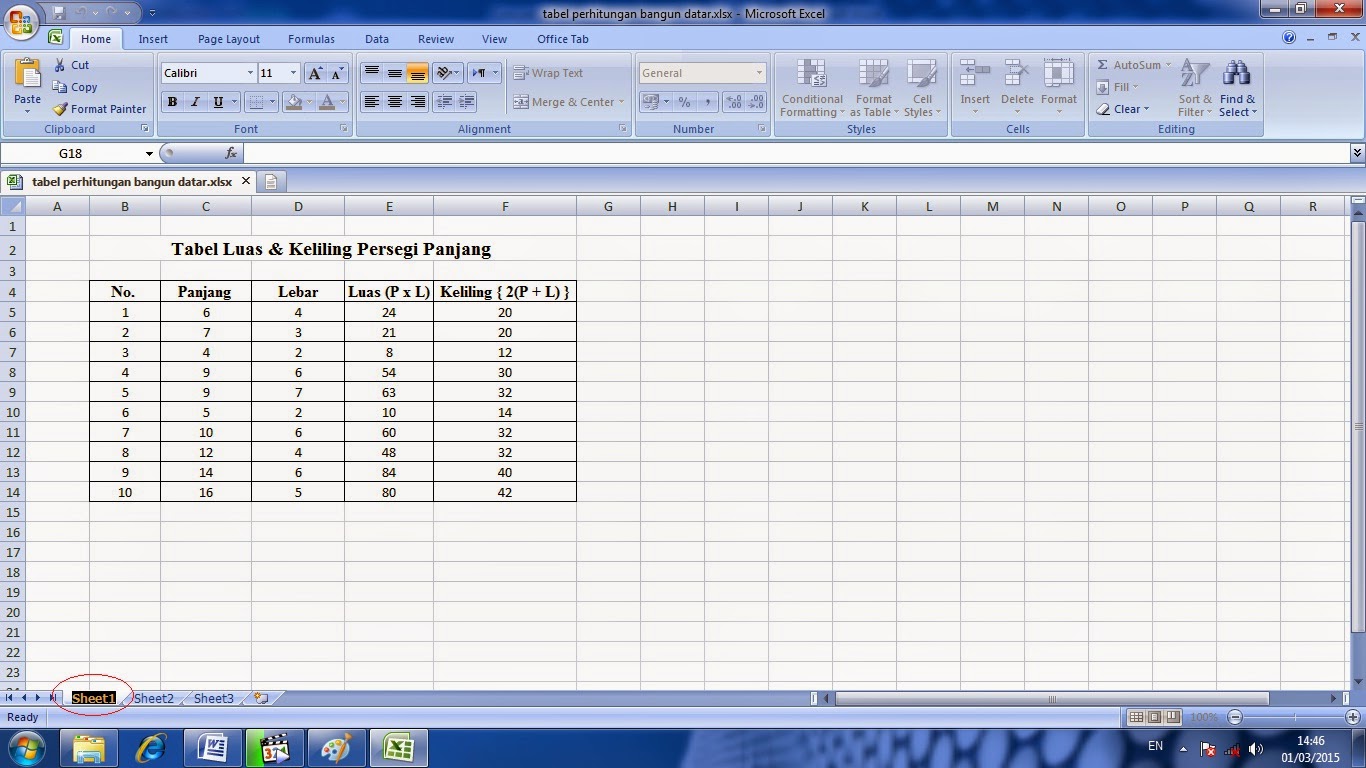
Selanjutnya kita tinggal merubah nama sheet 1 tersebut dengan Persegi Panjang, untuk lebih jelasnya perhatikan gambar dibawah ini
2. Cara mengolah data pada Sheet 2 dan ganti nama Sheetnya
Langkah selanjutnya yang perlu anda lakukan adalah buka sheet 2 dengan cara mengklik tombol sheet 2 tersebut, setelah sheet 2 terbuka anda perlu mengganti nama sheetnya, untuk lebih jelasnya perhatikan gambar dibawah ini
Setelah nama sheet 2 dirubah maka langkah selanjutnya buat data yang anda inginkan, pada contoh ini saya membuat tabel luas segitiga, untuk lebih jelasnya perhatikan gambar dibawah ini
Setelah itu langkah selanjutnya kita merubah nama sheet 3 dan membuat data yang kita inginkan, caranya sama dengan yang kita lakukan pada sheet 2, pada contoh ini saya membuat tabel luas persegi dengan nama sheet persegi, hasilnya bisa dilihat pada gambar dibawah ini
Seperti yang saya jelaskan sebelumnya bahwa pada Microsoft Excel kita bisa membuat banyak worksheet, untuk menambah worksheet caranya bisa dilakukan dengan klik icon insert worksheet, pada gambar dibawah ini saya menandai icon tersebut dengan lingkaran merah
Setelah anda klik icon tersebut akan terbentuk sheet yang baru, untuk lebih jelasnya coba anda perhatikan gambar dibawah ini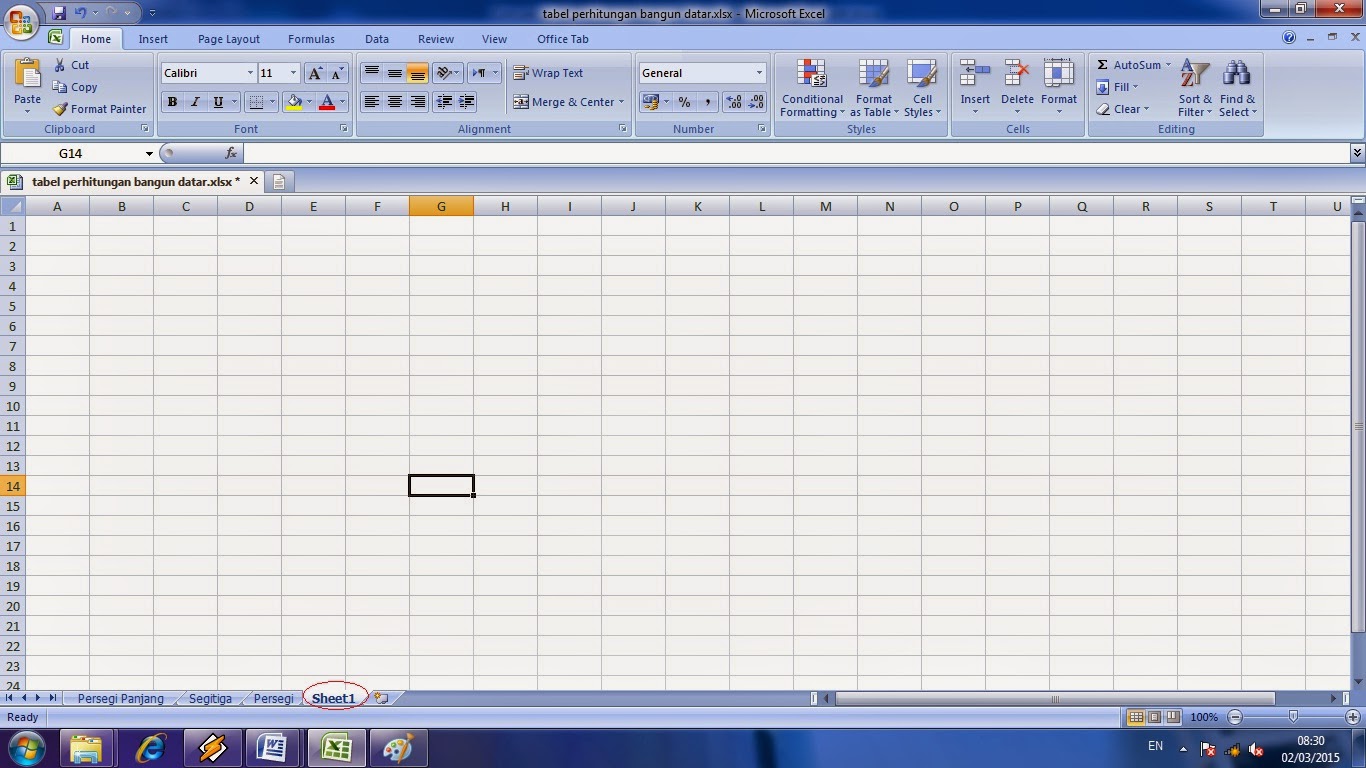 langkah selanjutnya kita bisa mengubah nama sheet dan membuat data yang kita inginkan pada sheet tersebut, pada contoh ini saya membuat tabel luas layang-layang pada sheet tersebut, untuk lebih jelasnya coba anda perhatikan gambar dibawah ini
langkah selanjutnya kita bisa mengubah nama sheet dan membuat data yang kita inginkan pada sheet tersebut, pada contoh ini saya membuat tabel luas layang-layang pada sheet tersebut, untuk lebih jelasnya coba anda perhatikan gambar dibawah ini
Seperti yang anda perhatikan, dengan menggunakan worksheet data menjadi terstruktur dengan baik, tabel luas persegi panjang, segitiga, persegi dan layang-layang kita buat dalam satu file bangun datar, hal ini tentu saja memudahkan kita dalam membaca file tersebut Seandainya anda membuat data tersebut dengan banyak file, hal itu tentu saja membuat anda kesulitan, dalam hal ini anda perlu membuka file tersebut satu persatu,
untuk itu jika anda mengolah banyak data dengan satu kategori maka anda perlu membuatnya dalam satu file dan memisahkan masing-masing tabelnya dengan worksheet Demikianlah yang bisa saya sampaikan, semoga pembelajaran ini bermanfaat bagi anda, sampai ketemu pada artikel berikutnya.
http://office.kampusrahasia.com/


0 Response to "Cara penggunaan worksheet pada Microsoft Excel"
Post a Comment